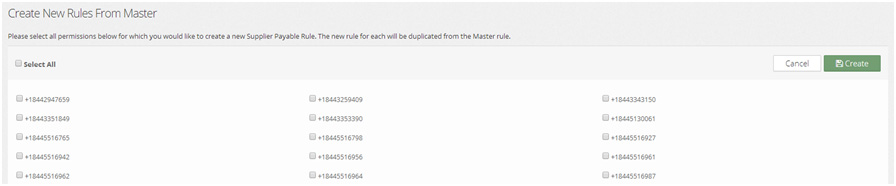Affiliate Expense Tracking
Affiliate Expense Tracking
Affiliate Expense Tracking allows you to assign a payable rule and expense amount to each of your affiliate IDs. Affiliate ID expense and tracking reports provide insight into affiliate IDs, leads generated by affiliate IDs as well as conversions and tracking.
Setting up Your Affiliate IDs (Add, Assign and Manage)
To track affiliate expenses, each affiliate ID needs to be added or assigned in CallerReady. Affiliate IDs can be entered manually or passed to our system via the API. Once assigned in the system, Affiliate IDs need to be added to permissions in order to track expenses.
Manually Adding Affiliates
From your CallerReady Admin screen: Suppliers->Affiliate Manager.Click ‘+ Create New’ to add an affiliate ID
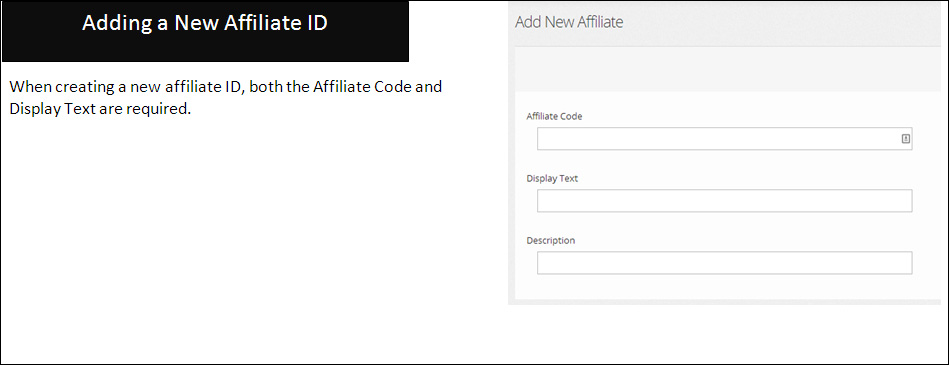
Manager Existing Affiliate IDs
From your CallerReady Admin screen: Suppliers->Affiliate Manager
Click the blue pencil edit icon to edit existing affiliates
Assign an Existing Affiliate ID
If a lead is submitted with an affiliate ID that’s not assigned in the system, it will appearin the Unassigned Affiliate Report (Suppliers->Unassigned Affiliates).Click the green ‘+’ sign and add the required display text to add the affiliate to the system.
Adding Expenses to Affiliates (Supplier Payable Rules)
From your CallerReady Admin screen: Suppliers->Payable Rules
The home screen for Supplier Payable Rules shows your existing payable rules.

The gold star ![]() represents the ‘master’ rule that can be applied to other permissions. This saves time by copying the rules and/or affiliate IDs from the master permission to another permission.
represents the ‘master’ rule that can be applied to other permissions. This saves time by copying the rules and/or affiliate IDs from the master permission to another permission.
To create a new supplier payable rule, click the ‘+Create New’ button from the Supplier Payable Rules screen.
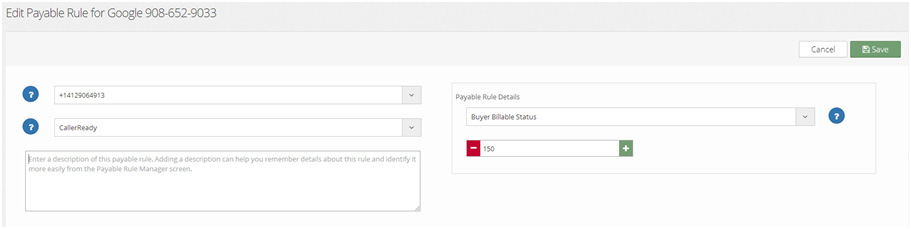
- Start by selecting the posting permission used to submit leads.
- Select the Supplier from the dropdown.
- Select the Payable Rule that applies to leads posted to this permission:
- Lead Create – An expense is recorded for every lead that is posted to the permission
- Connected to Buyer Conference Duration – Expense is posted when buyer conference duration is met
- Total Inbound Call Duration – Expense is posted when total inbound call duration is met
- Buyer Billable Status – Expense is posted when the buyer’s billable rule is met
- Affiliate Payable Rule – Select this rule to apply billable type and CPQ to multiple affiliates
Applying the Affiliate Payable Rule
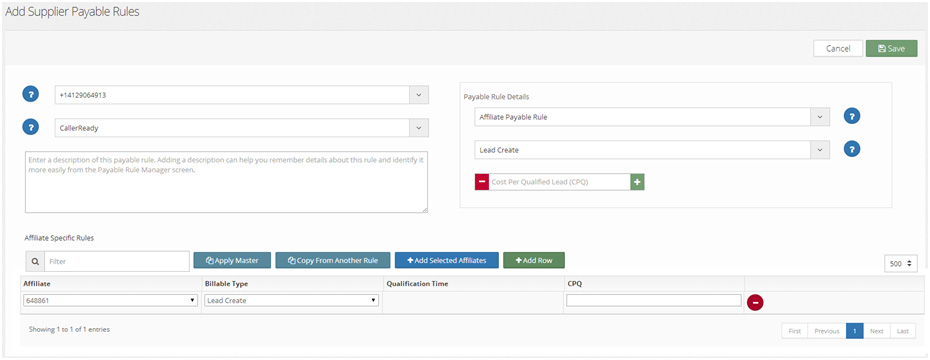
Adding Affiliates as Rows
- Filter – Search an Affiliate ID already assigned to a rule
- Apply Master – Copy the Affiliate IDs (and associated billable rules) assigned to the Master to this Permission
- Copy From Another File – Select and copy the Affiliate ID rules from another permission
- Add Selected Affiliates – Select affiliates to add to this payable rule
- Add Row – Create another row to add another affiliate
Affiliate ID Reports
Affiliate Report (CallerReady Admin->Click Reports->Affiliate Report)
Track affiliate leads and conversions. Links within this report will take you to the Affiliate Lead Detail Report
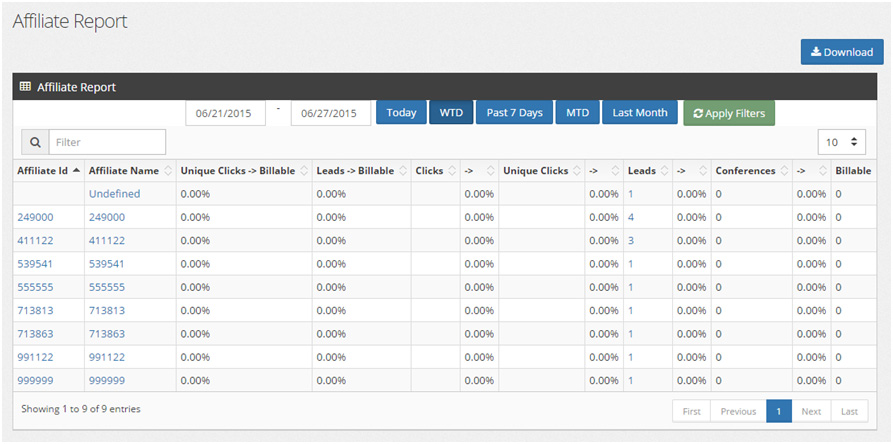
Affiliate Lead Detail Report (CallerReady Admin->Click Reports->Affiliate Detail Report)
Provides a rollup of costs associated with an Affiliate ID over time
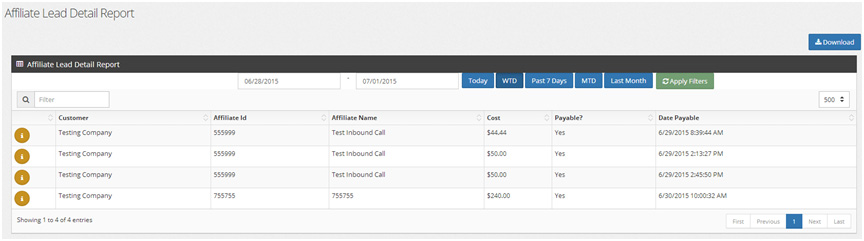
P&L by Affiliate(CallerReady Admin->Reports->P&L by Affiliate)
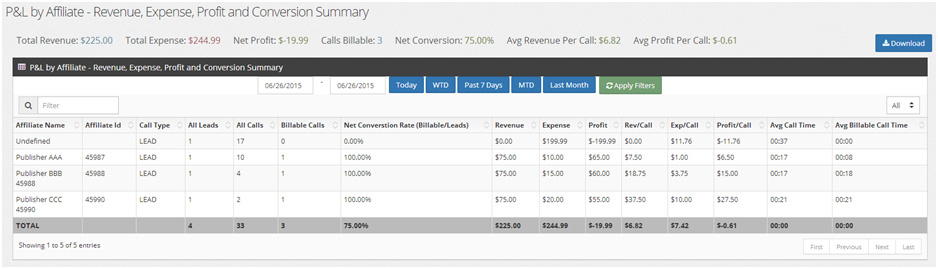
Undefined Affiliates (CallerReady Admin->Reports->P&L by Affiliate)
Review and assign Affiliate IDs in your account. Click the ‘+’ icon and add Display Text and save. This adds the affiliate to the system and allows you to assign to a permission and payable rule.
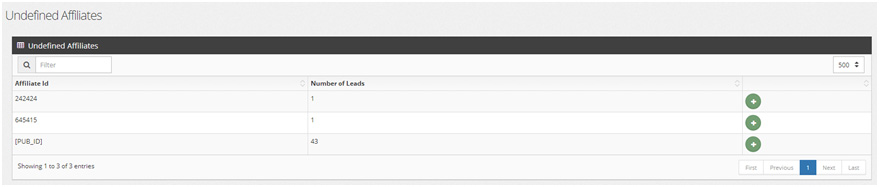
Create New Rules from Master (CallerReady Admin->Suppliers->Payable Rules)
This tool saves time by allowing you to create payable rules on multiple permissions. Select your permissions and click create. The ‘Master’ payable rule is applied when doing a bulk create.